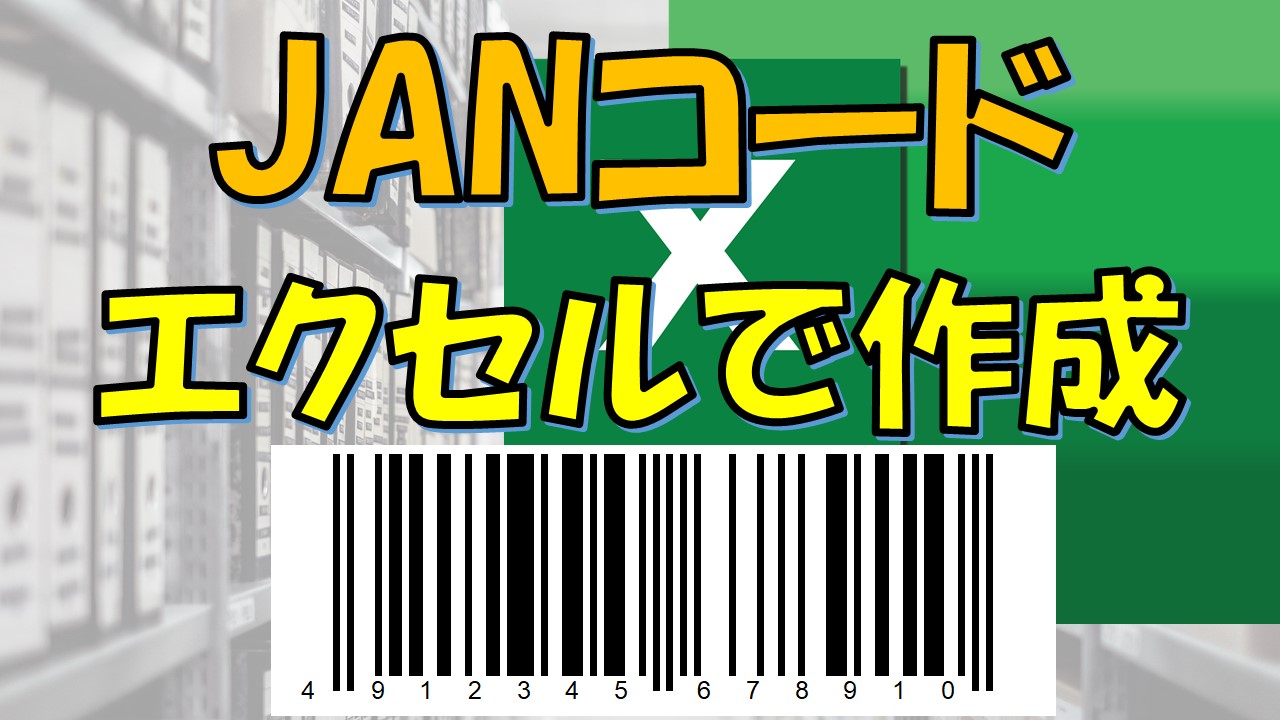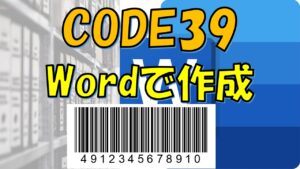JANコードをエクセルで作成してみたい!とお考えではありませんか?
「JANコードを自分で作成し業務を改善したい」と以前の私は考えていました。

毎日の入力業務を簡素化できないかなぁ…
今回はエクセルでJANコードを作成する方法をご紹介します。
たったの5分でJANコードを作成できる手順です!!
私は物流系企業にて業務改善を行っており、バーコードをエクセルで作成⇒バーコードリーダーを導入にて効率化を行ってきました。
⇒コスパ最強!!2023年おすすめのバーコードリーダーはこちらから
エクセルでのバーコード作成は、システムの改修など不要であり業務改善のスピードが速いのが特徴!

バーコードを作成できるようになれば、様々な業務改善への応用が可能ですよ
バーコードは私たちの身近にあり、コンビニやスーパーなど様々な場所で見かけますよね。
今回はバーコードの中で代表的なJANコードをエクセルで作成する方法をご紹介します。
この記事をご覧いただくとJANコードをエクセルで作成できるようになり、業務改善のヒントが見つかります😄
バーコードとは

そもそもバーコードとは?
バーコードとは文字や数字などのデータを、黒い線とスペース(白い線)のパターン置き換えたものです。
物体の紙面に印刷してあり、情報を機械で自動的に読み取り出来るようにあらわされています。
バーコードは、生産から販売まで同じ数値で商品を管理することも可能。 今では身近にある商品のほぼすべてにバーコードは付いているほど重要な存在です。
また、バーコードを活用することにより、商品の情報管理や棚卸効率化などの効果が見込めます。 一度皆さんの業務上でどのようなバーコードを使用されているか確認してみてはいかがでしょうか。

バーコードといっても、CODE39やCODE128など様々な種類があります
JANコードとは

私たちの生活に最も身近な存在のバーコードがJANコード。
JANコードは、一般的に13桁の数字で表されています。JAN コードに使える文字は、0から9までの数字のみで、買い物などで目にするバーコードの下部にある数字です。
JANコードは世界100ヶ国以上共通で使用されおり、JANコードを読み取れば商品を特定できるため、POSシステムや商品管理システムなどに利用されています。

ジュースや筆記用具など身近な物のほとんどにJANコードは付いています
JANコードをエクセルで作成する手順
ここでは、エクセルでJANコードを作成する手順をご紹介します。
まずは、リボンに開発を表示させます。
すでにリボンに開発がある場合は、バーコードの挿入からご覧ください。
”開発”表示の手順
1. エクセルを開き、左上の”ファイル”をクリック
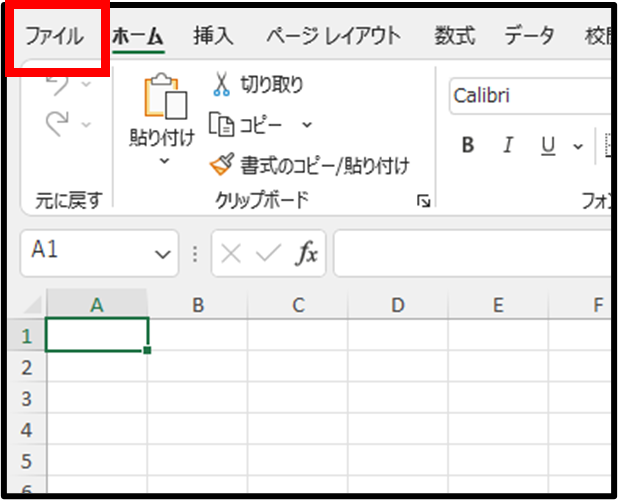
2. 左下にある『オプション』を選択
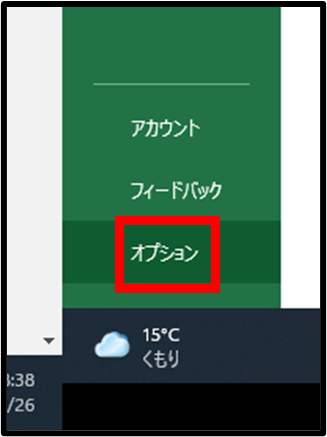
3. 左側のリストから”リボンのユーザー設定”を選択⇒”開発”にチェックを入れます
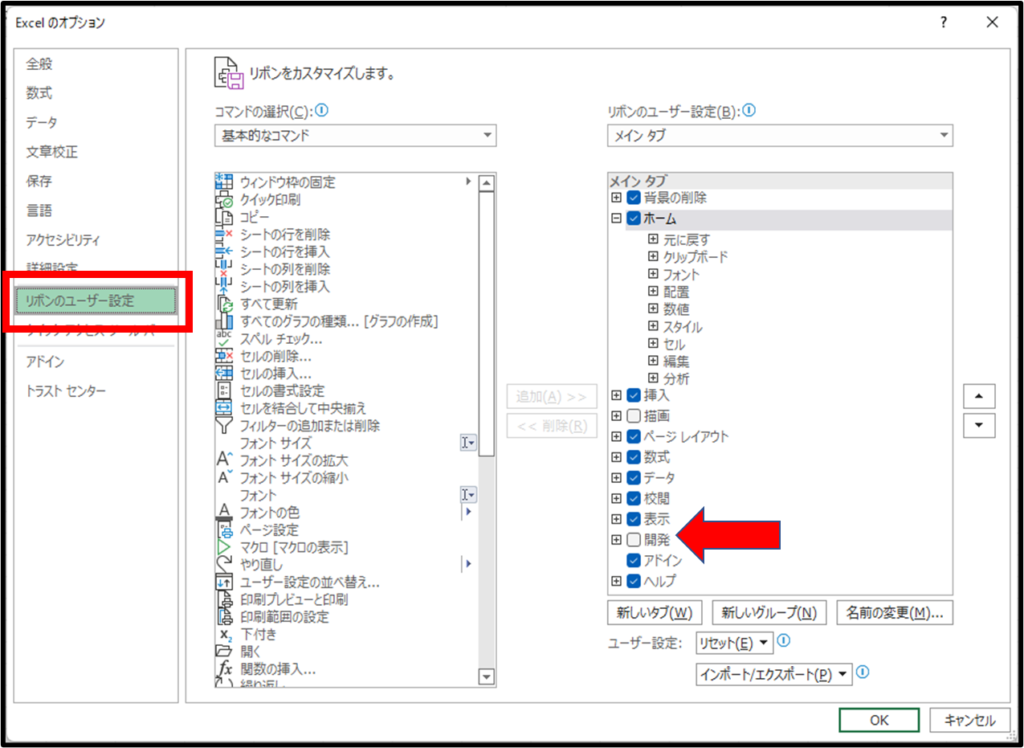
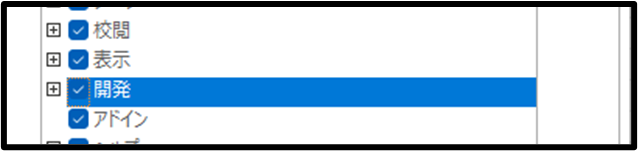
以上が開発の表示手順です。
JANコード(バーコード)の挿入
ここからはエクセルでJANコードを作成していきます。
1. [開発]リボンの[挿入]-[コントロールの選択]をクリックします。
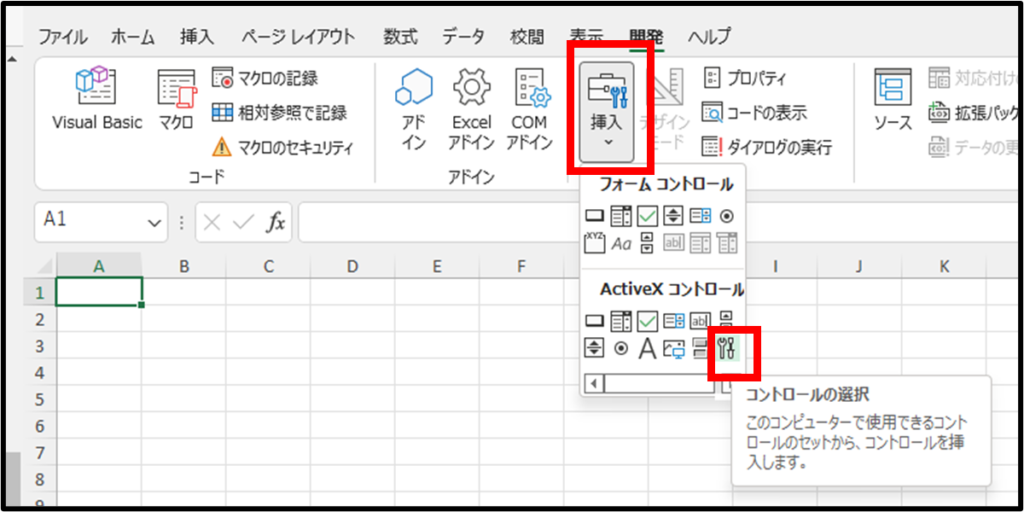
2. ”Microsoft BarCode Control”を選択して、[OK]ボタン押下します。
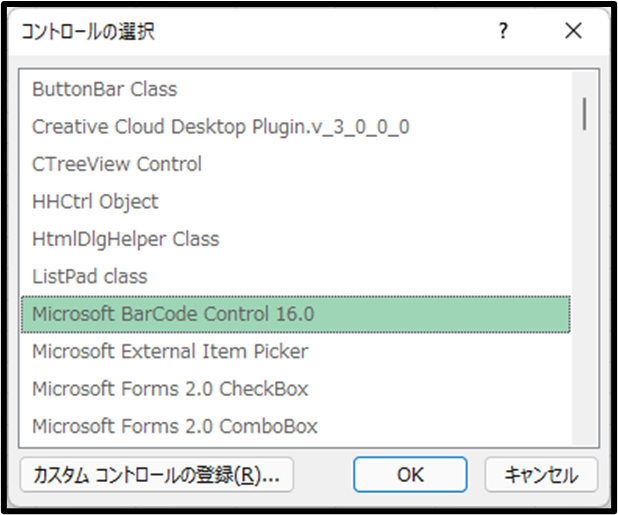
3. バーコードを作りたい範囲を選択します。Sampleと表示されたバーコードが作成されます。
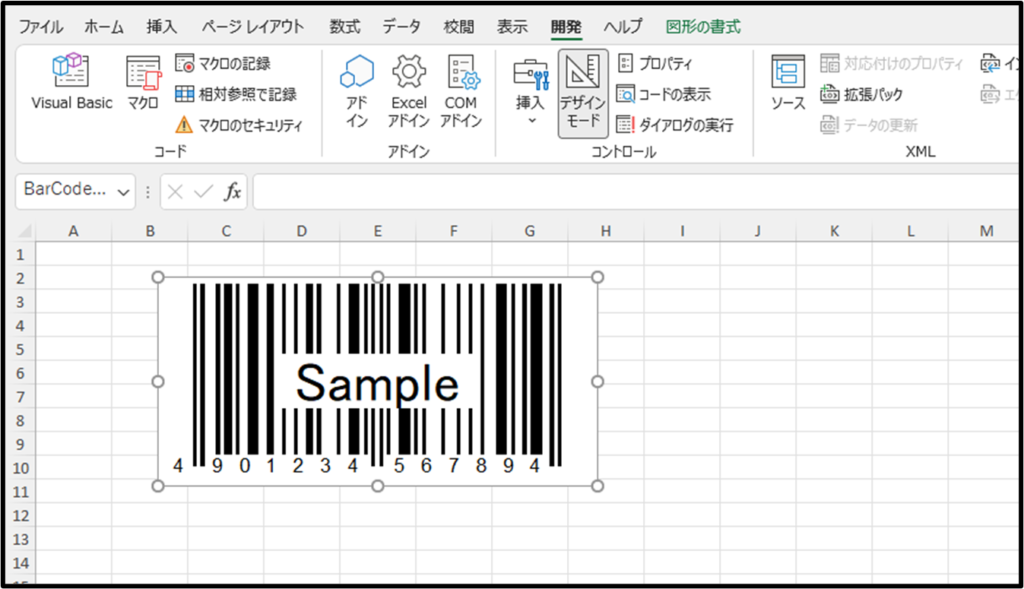
4. バーコードを選択して、右クリック[プロパティ]を選択します。
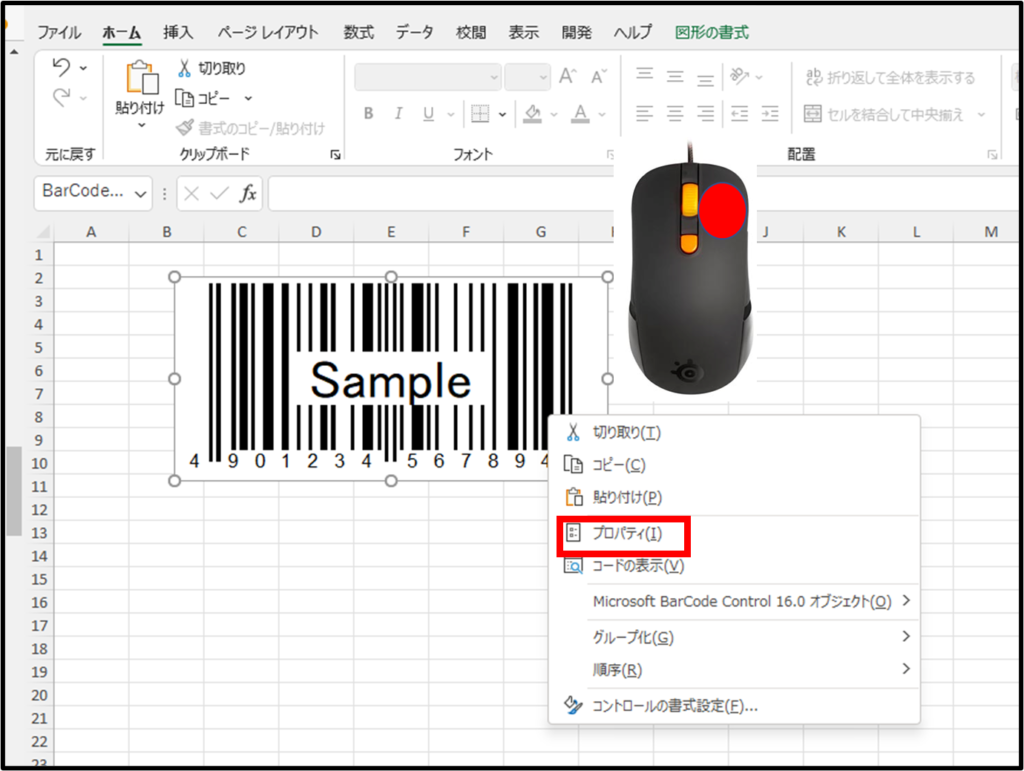
5. プロパティ内の[Value]を、1234567891011に変更します。これはバーコードの値になりますが、次の操作でバーコードに反映されます。 ※数字は検証用で入力しています。
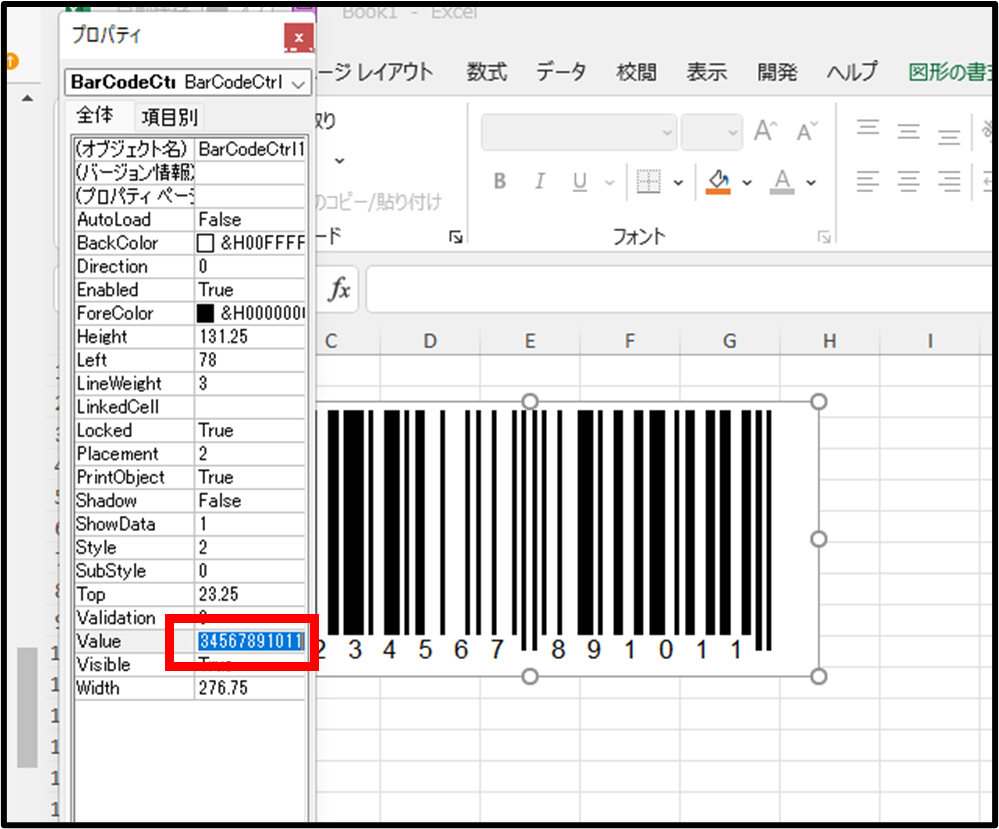
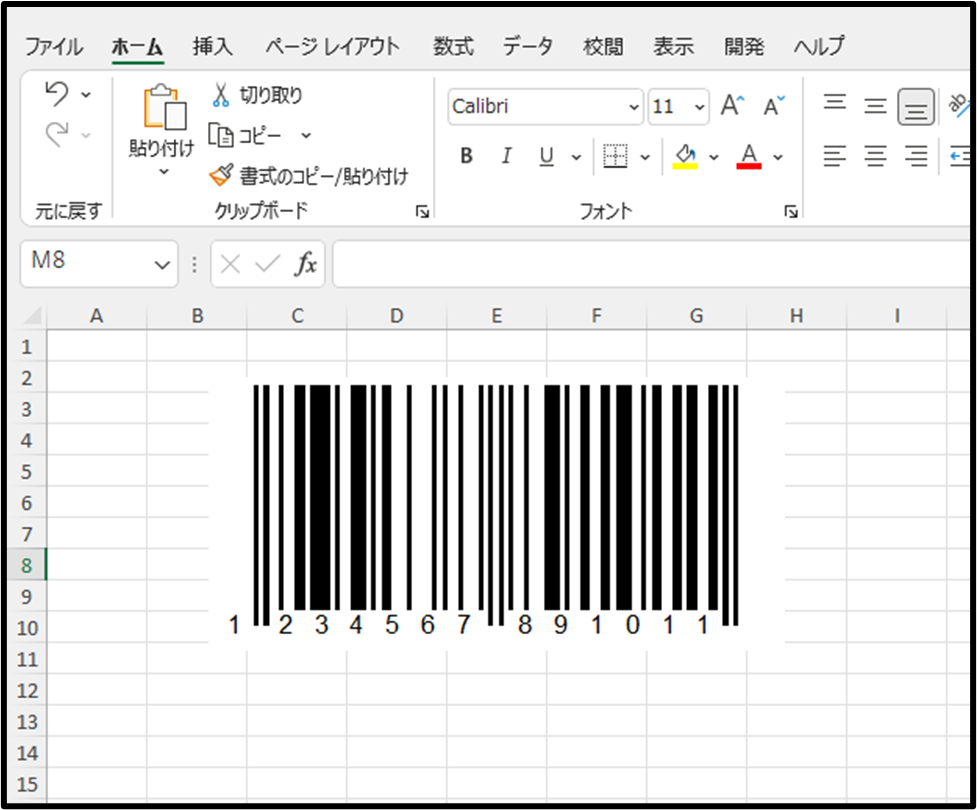
6. バーコードを選択し、右クリック[Microsoft BarCode Control オブジェクト]-[プロパティ]を選択
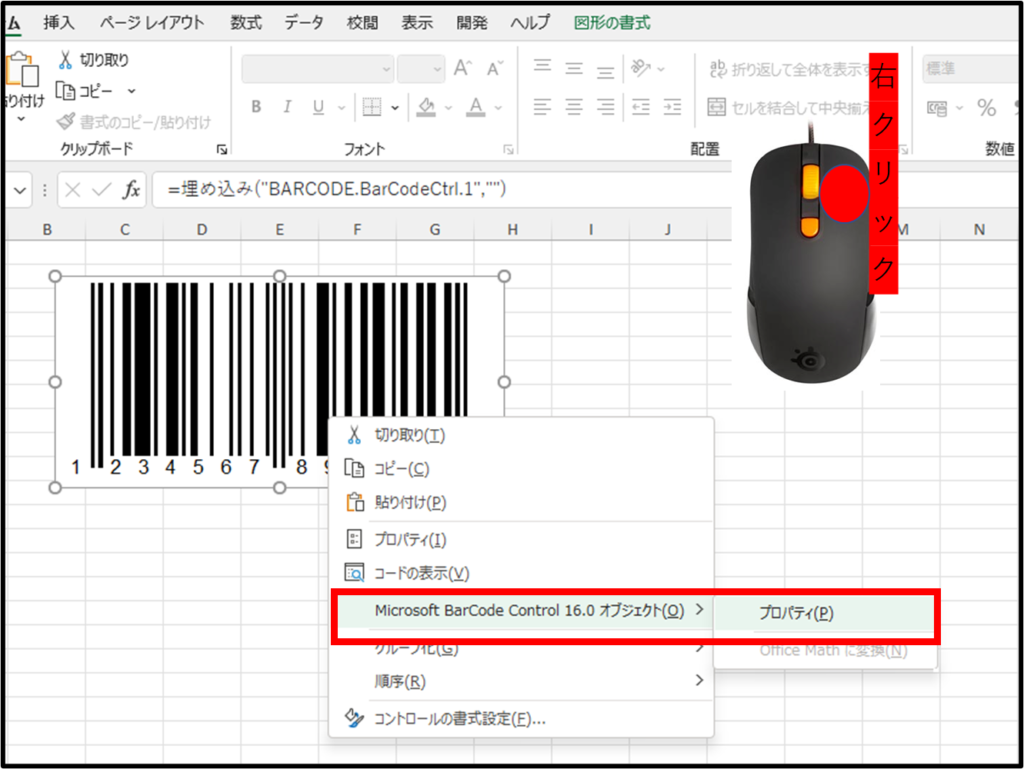
7. スタイルからJAN-13を選択すると完成します。
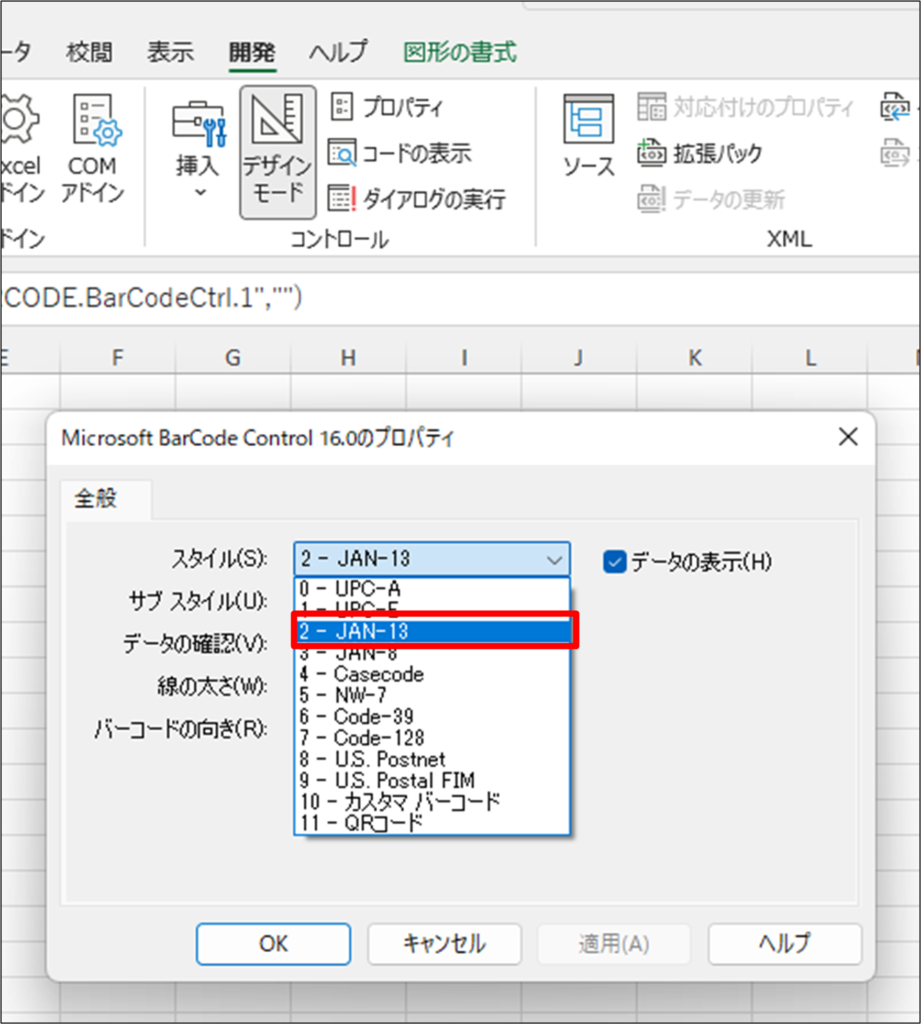
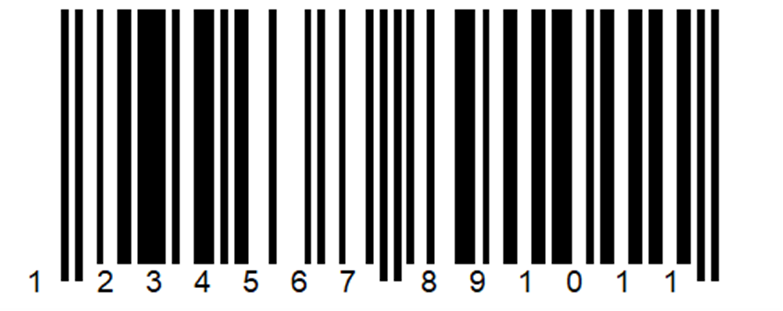
以上で完成です。

バーコードの種類は変更可能です。
バーコードをCODE39に変えたい場合は、「スタイル」を[6 – Coce-39]に変更します。
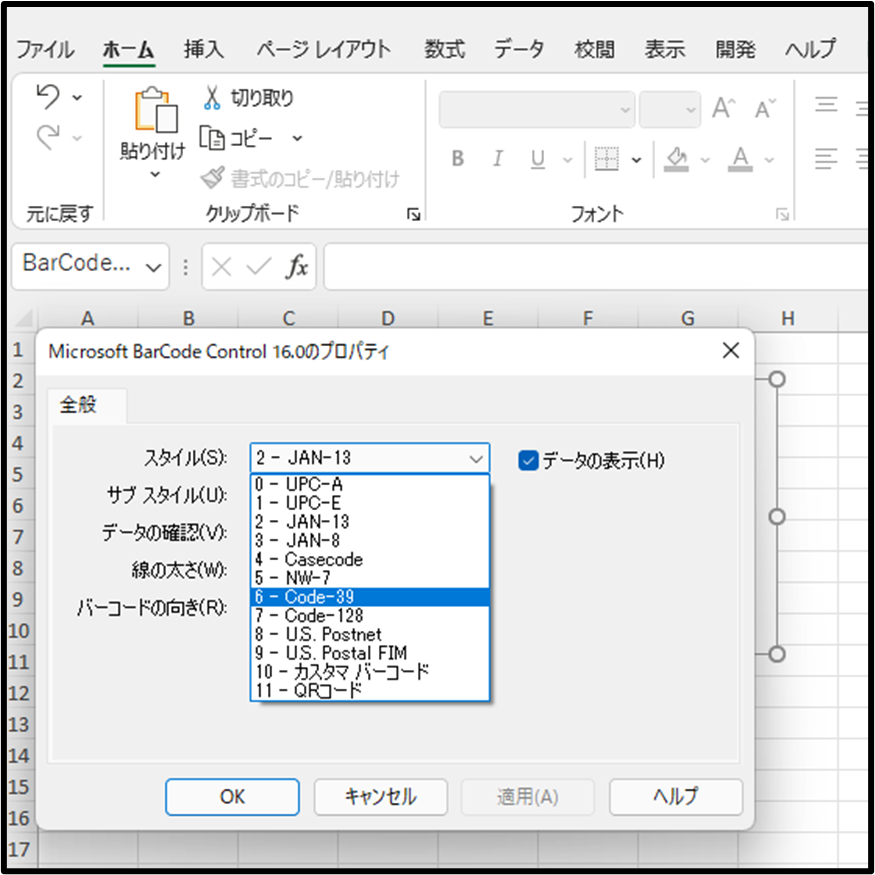
バーコードとバーコードリーダーで業務改善!
バーコードとバーコードリーダーの相性はとても良く、組み合わせることにより業務効率やヒューマンエラー削減など様々な効果を生み出します。
バーコードリーダーはバーコードを読み取り、PCなどに出力するツールです。USBで簡単に接続もできますので、これから業務改善を行っていきたい方にオススメ。
今回のバーコード作成方法と合わせてバーコードリーダーを使用することで改善効果UP!

バーコードとバーコードリーダーを組み合わせれば、簡単に業務改善ができるんですよ
バーコードリーダーの選び方
バーコードリーダーには読み取り状況にあわせた選び方があります。
ここでは選び方について分かりやすくご説明します。
①読み取るバーコードの種類は?
バーコードリーダーの種類には大きく分けて1次元と2次元の2つあります。
1次元は日常的に見かけるほとんどの商品についているバーコードのことです。
1次元のバーコードにはJANコードやCODE39などがあり、エクセルで作成することも可能です。

2次元はQRコードのことであり、画像など容量の大きいデータも小面積で入れることができます。
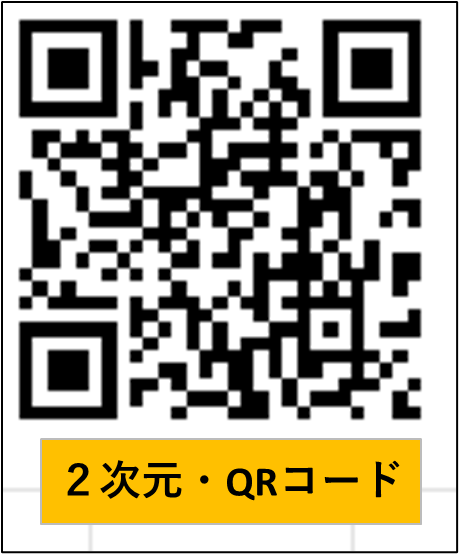
2次元バーコード(QRコード)の読み取りが可能なバーコードリーダーは基本1次元は読み取り可能です。
2次元バーコードも使用する可能性があるかも!といった方には2次元対応のバーコードリーダーをおすすめします!
②接続方式は?
接続方式は、有線タイプと無線タイプの2種類があります。有線タイプは、USBやRS232Cタイプがあり、USBタイプはUSBポートさえあれば簡単に接続できるメリットがあります。
一方無線タイプは、Bluetoothで接続ができ、タブレットやスマホでも簡単にデータ出力ができます。
それぞれメリットデメリットがありますが、初めて購入する方には有線タイプをおすすめします。
一見便利そうなワイヤレスですが、充電やデータの安定性を考えると有線タイプのほうが適している場合が多いですよ。
| 接続方式 | 初心者へのおすすめ | メリット | デメリット |
|---|---|---|---|
| 有線タイプ | ◎ | データが安定している。 | 自由に持ち運びができない |
| 無線タイプ | 取り回しが自由 | 電池切れの可能性がある |
③スキャナーの形状は?
スキャナーの形状は、ハンディタイプ・据え置きタイプ・小型タイプの3種類がありますが。シェアとしては、ハンディタイプと据え置きタイプが高いです。
初心者におすすめはハンディタイプです。 値段もお手頃で、簡単に使用できるのが特徴です。
| 接続方式 | おすすめな人 | メリット | デメリット |
|---|---|---|---|
| ハンディタイプ | 初めてバーコードリーダーを購入する方 | ・5,000円以下でも購入可能・設定が簡単 | ・値段が安いと読み取り性能が低い場合がある |
| 据え置きタイプ | 業務用におすすめ | ・ハンディタイプより高性能 | ・手にもって使用ができない |
| 小型タイプ | 業務用におすすめ | ・データ保存などユニークな機能がある | ・使用が限定的・充電が必要 |
④接続ケーブルを確認!(USB接続またはRS232C)
一般的にバーコードリーダーと端末を接続する方法として、USB接続かRS232C接続の2種類があります。 いざバーコードリーダーを購入してみたら想像していたケーブルではなかった!という悲しい結果にならないように注文する際はご注意くださいね。

購入前に接続方式を必ず確認しておきましょう!
オススメのバーコードリーダー
ここではおすすめのバーコードリーダーをご紹介します。
Tera ワイヤレスバーコードリーダ

様々なシーンで使用できる万能型
参考価格:5,180円
私が最もオススメするバーコードリーダーです。
ワイヤレス対応で、Bluetoothにより簡単接続が可能となっております。
また、スタンド付きで、ハンズフリーでスキャンができ効率UPを見込めます。
- ワイヤレスも使用可能で、汎用性が高いバーコードリーダーです
デメリットとしては、説明書が少し分かりづらい点です。付加コード設定などを行いたい方には操作が難しいかもしれません。
\2023年最新版!!/
まとめ
今回はエクセルでJANコードを作成する方法をご紹介しました。
簡単に作成でき業務改善にもつながりますので、様々なシーンで活用できます。
JANコードは今後も商品管理において重要な役割を果たしますので今のうちに活用してみてはいかがでしょうか。
⇒ステータスの証明をこれ一枚で アメリカン・エキスプレスカードはこちらから
にほんブログ村