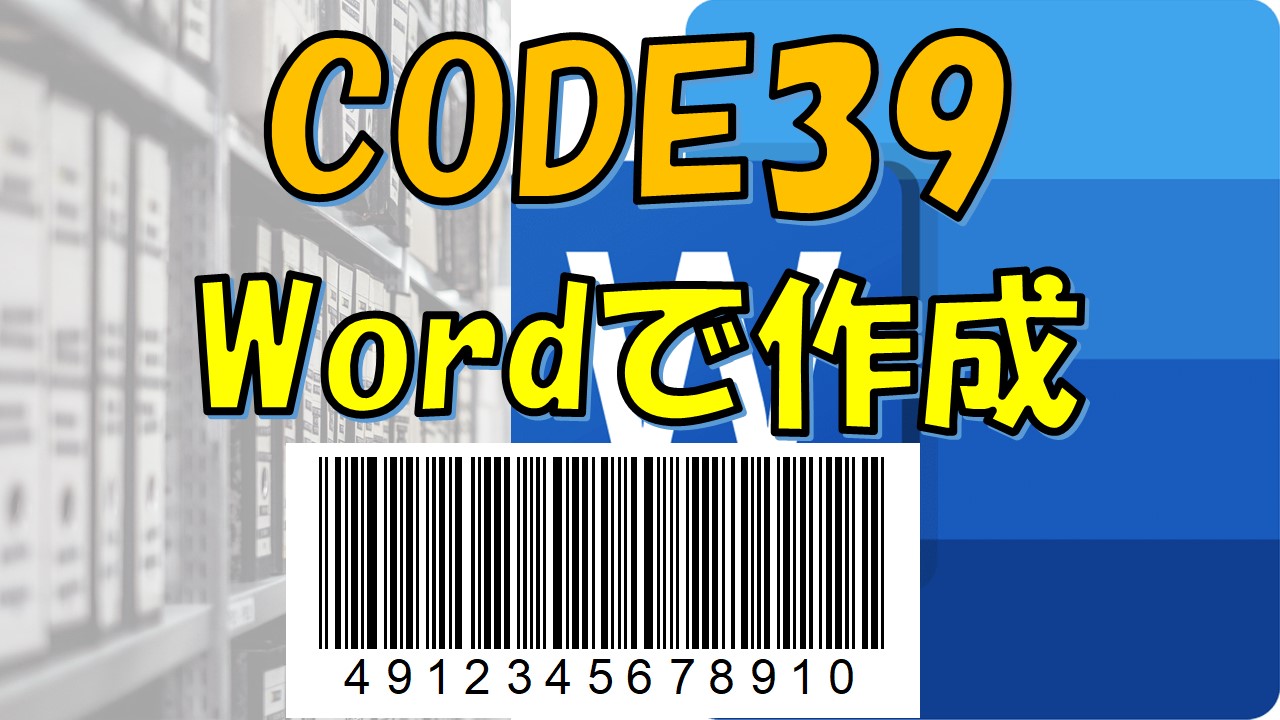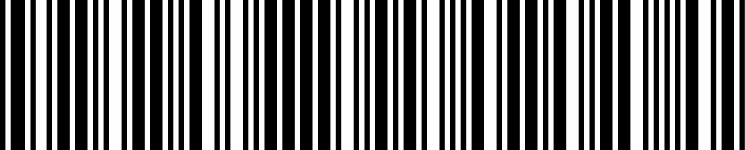wordでバーコードを作成する方法をご紹介します。 今回作成するバーコードはCODE39です。
wordで作成した文書にバーコードを入れ込むことで、業務の効率化にもつながりますよ。
最後に動画でもご紹介していますので宜しければご覧ください。

ワードでもバーコードを作成できます
CODE39とは

CODE39はバーコードの種類のひとつです。
CODE39で使用可能な文字は数字、アルファベット、記号のキャラクタをコード化したもの。
表す内容を前後に「*」を表すコードで挟みます。これをスタート・ストップキャラクタと言い、スタートキャラクタ・ストップキャラクタはバーコードの種類によって異なります。
CODE39は多くのバーコードスキャナーで読み取り可能な汎用性のあるバーコード規格です。
ひとつの文字を表すのに、他のバーコードと比べて多くのバーとスペースを使用しています。
そのため、誤読が非常に少なく、信頼性が高いのも特徴です。


バーコードリーダーはコスパが高い改善ツールなんです。
バーコードリーダーはパソコンに接続でき、簡単に使用ができます。
バーコードとの連携で業務効率化にも繋がりますので業務改善を行いたい場合にもオススメです。
\2023年最新版!!/
Wordでバーコード(CODE39)を作成する方法

ここからは実際にWordでバーコード(CODE39)を作成する方法をご紹介します。
Wordでバーコードを作成するために、まずはリボンに[開発]を表示させます。
バーコードコントロールで作成
リボンに[開発]を表示させます。 すでに表示されている場合は、次より進んでください。
1. Wordを開き、左上の”ファイル”をクリック
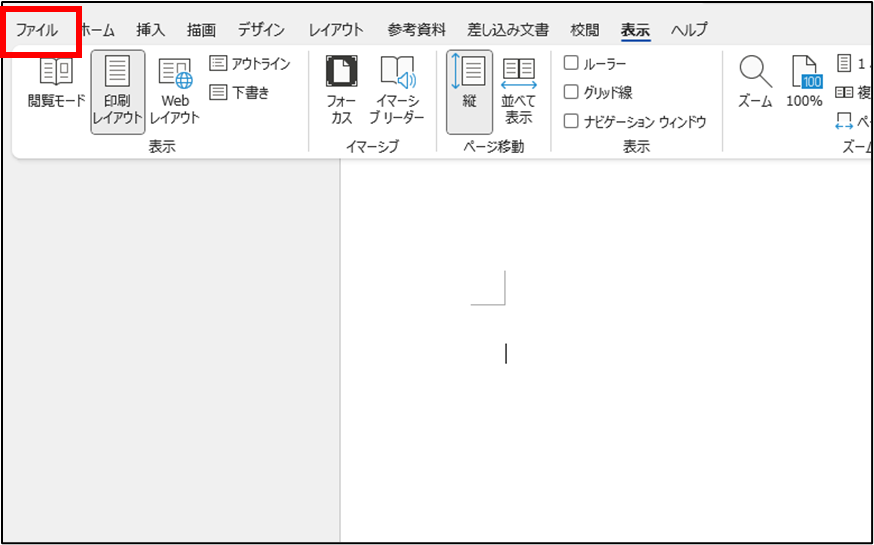
2. オプションを選択
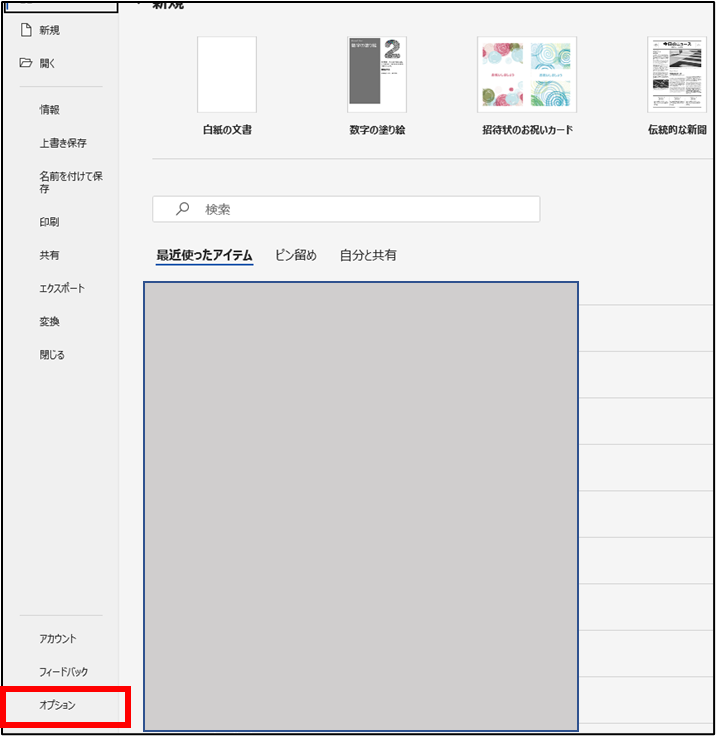
3. 左側のリストから”リボンのユーザー設定”を選択⇒”開発”にチェックを入れます
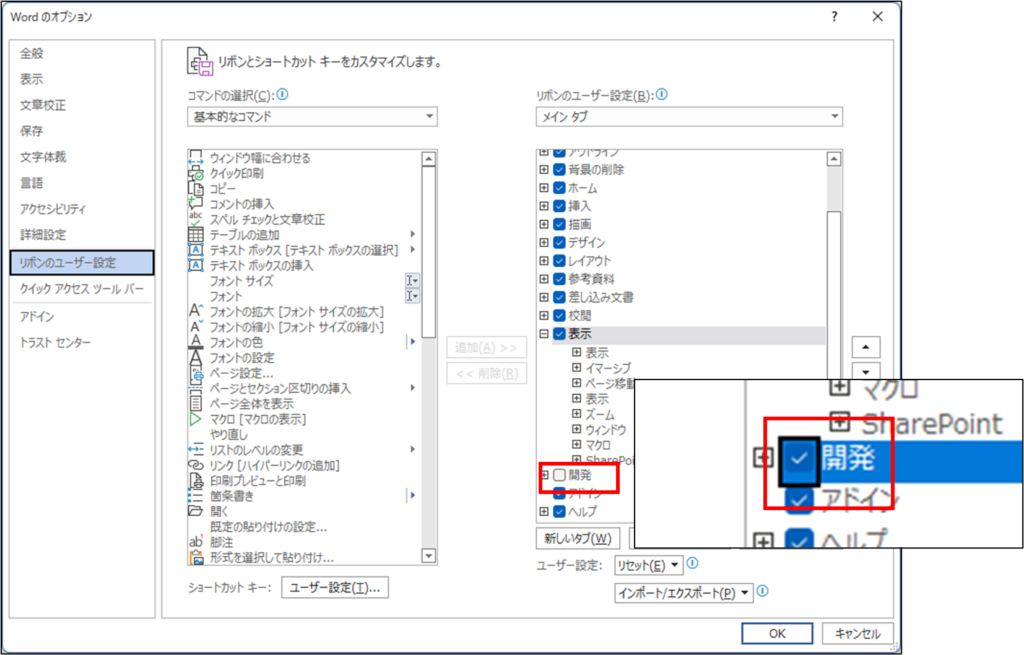
以上が開発の表示手順です。
バーコードの挿入
1. [開発]リボンの[挿入]-[コントロールの選択]をクリックします。
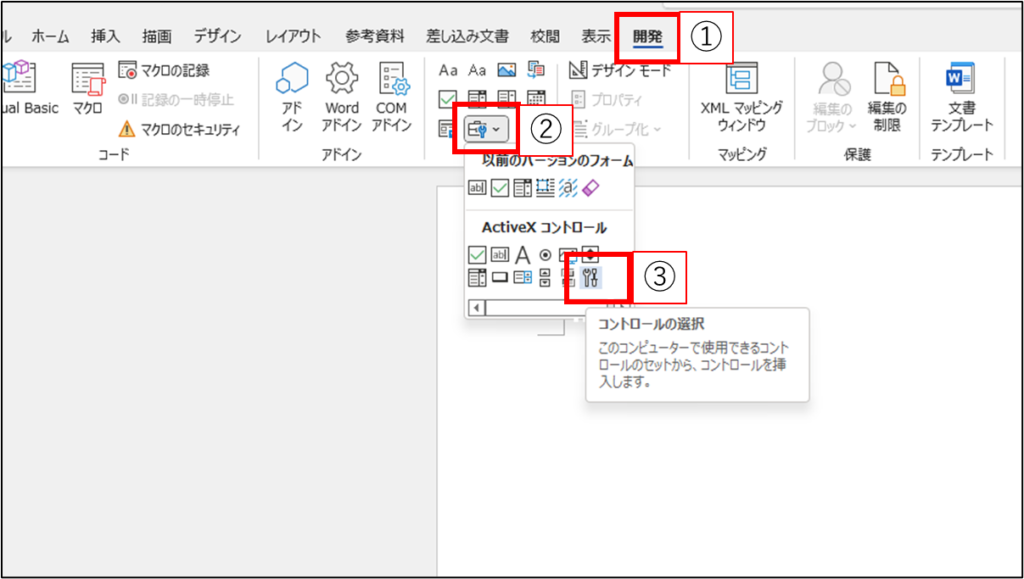
2. ”Microsoft BarCode Control”を選択して、[OK]ボタン押下します。
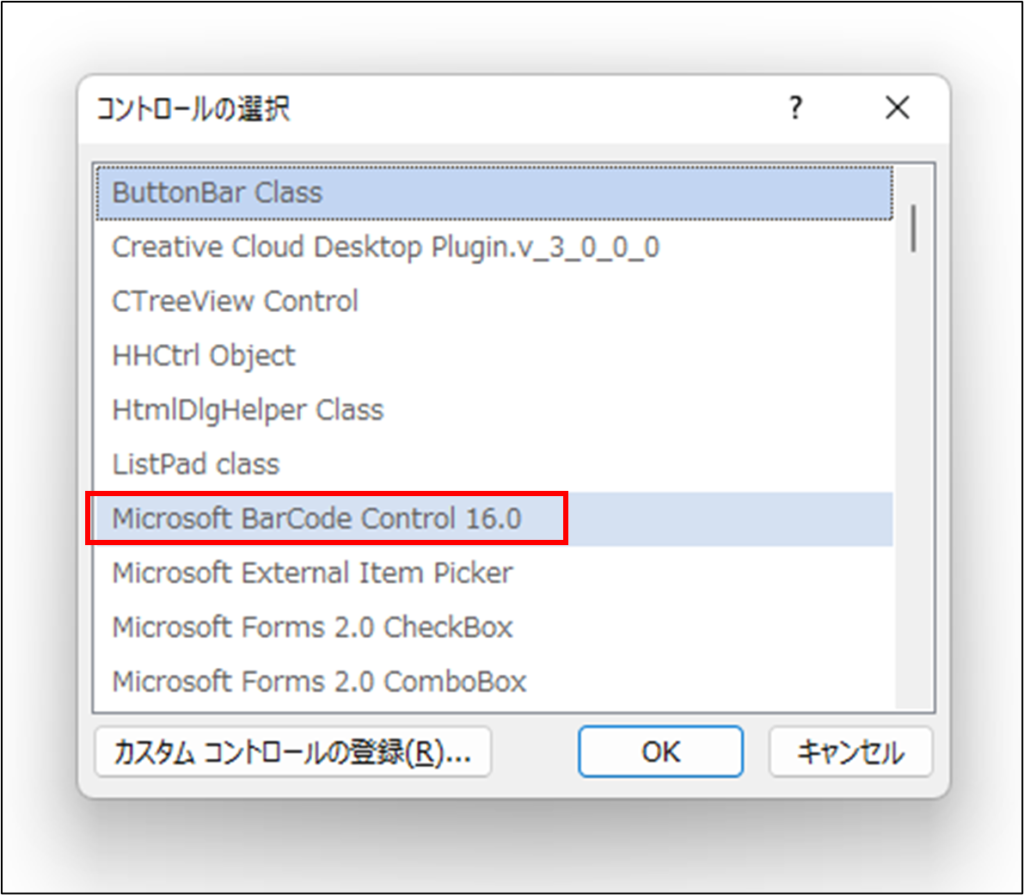
4. バーコードを選択して、右クリック[プロパティ]を選択します。
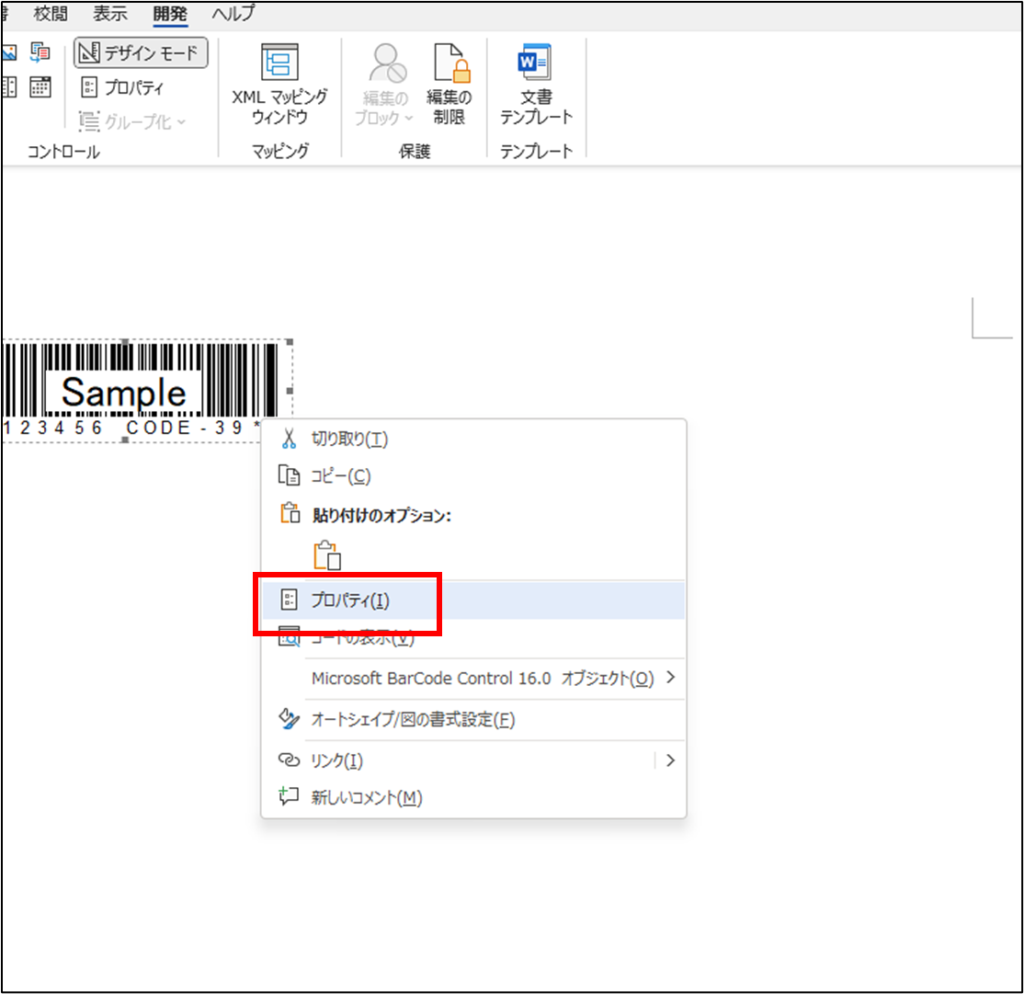
5. プロパティ内の[Value]を、123456789に変更します。これはバーコードの値になりますが、次の操作でバーコードに反映されます。 ※数字は試しに入力しています。
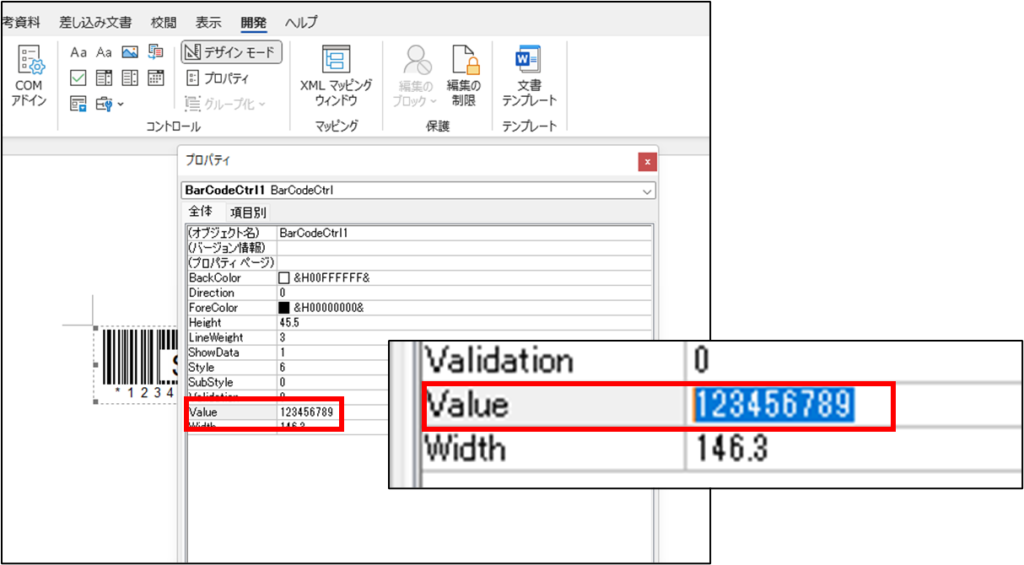
6. バーコードを選択し、右クリック[Microsoft BarCode Control オブジェクト]-[プロパティ]を選択
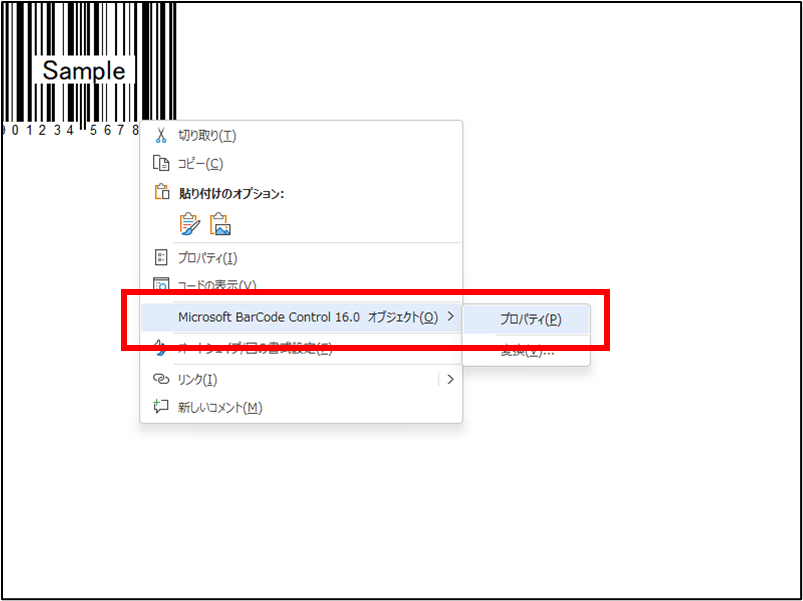
7. スタイルからCode-39を選択すると完成します。
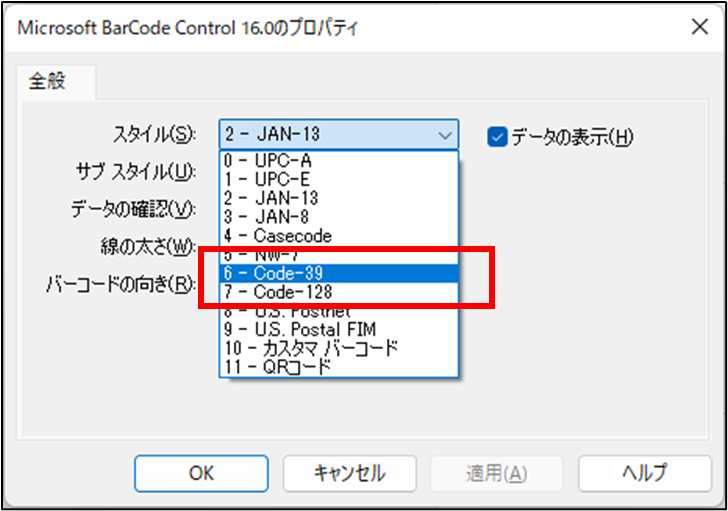
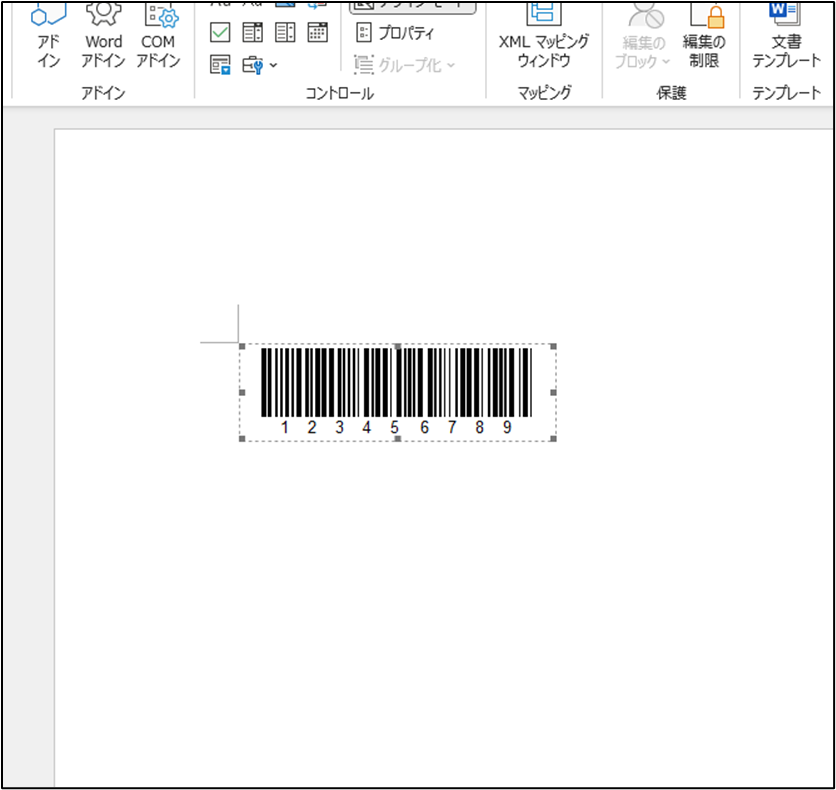
完成です!
動画でも手順をご紹介しています。
CODE39をエクセルで作成する方法(フォント)
次にCODE39はエクセルで作成できます。
今回ご紹介する方法はフォントファイルをダウンロードするだけで簡単に作成できますのでオススメです。
CODE39のフォントファイルをダウンロードする方法
まずはフォントファイルをダウンロードしましょう。
CODE39のフォントファイルは下のリンクからフリーでダウンロードが可能です。
Bar-Code 39 フォント (fonts2u.com)
実際に手順を解説します。
- 右側にあるダウンロードのボタンを押下します。
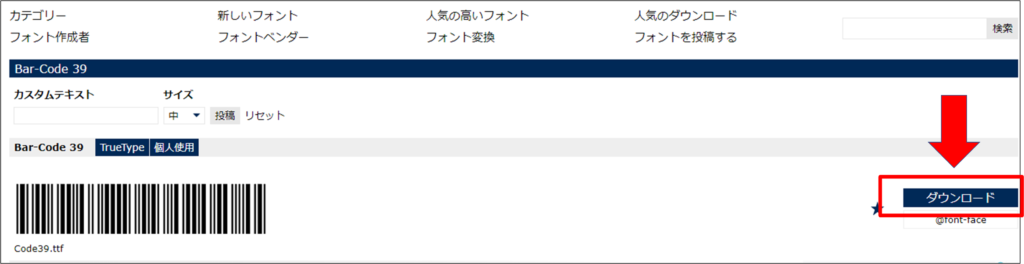
2.インストールのボタンを押して、インストールします。
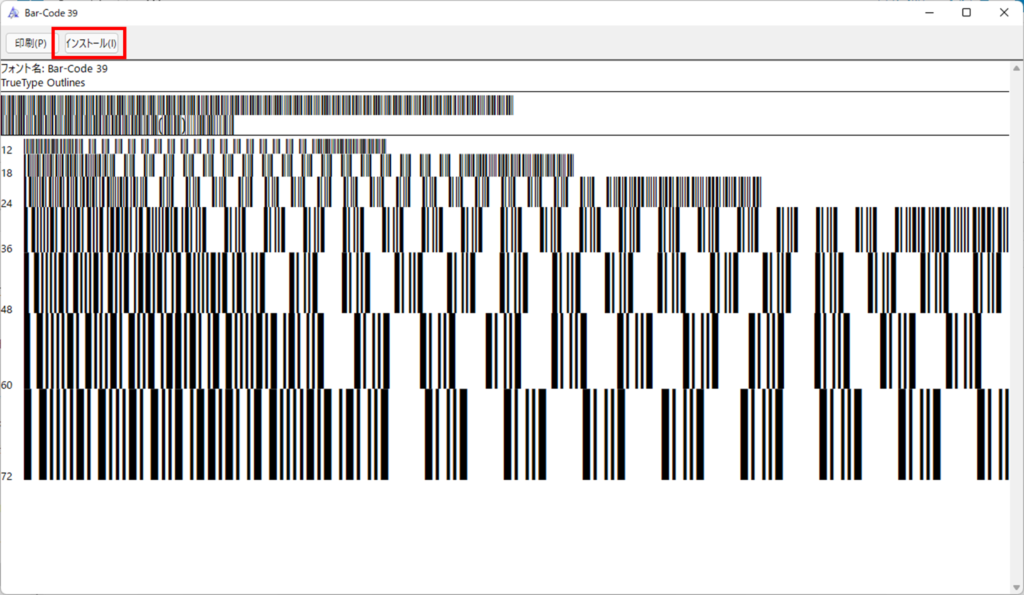
フォントファイルをダブルクリックすると以下のような画面が開きます。
3.Bar-Code3_39のフォルダをダブルクリック
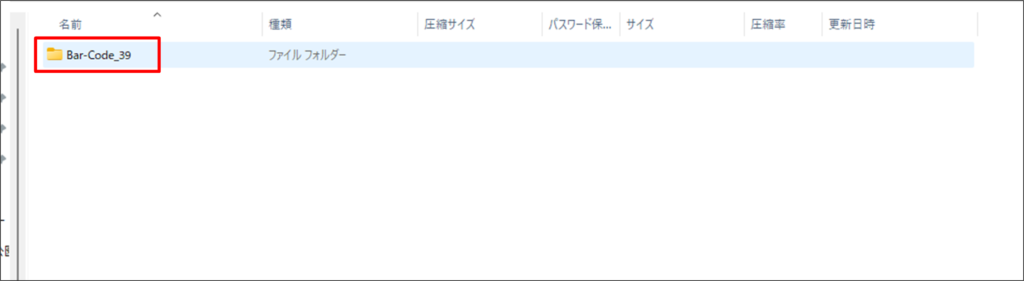
4.フォントファイルをダブルクリック
※ファイルは二つ表示されていますので、Code39.tttfを選びましょう。
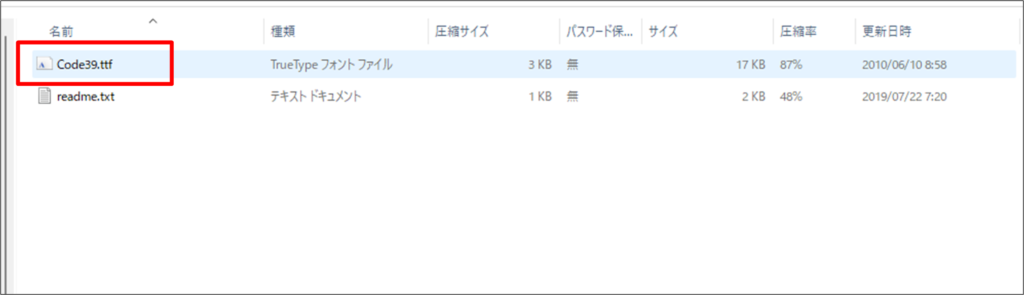
5.エクセルを起動
パソコンを再起動してフォントを見るとバーコードフォント(Bar-Code 39)が表示されています。
※『ホーム』のタブから確認できます。
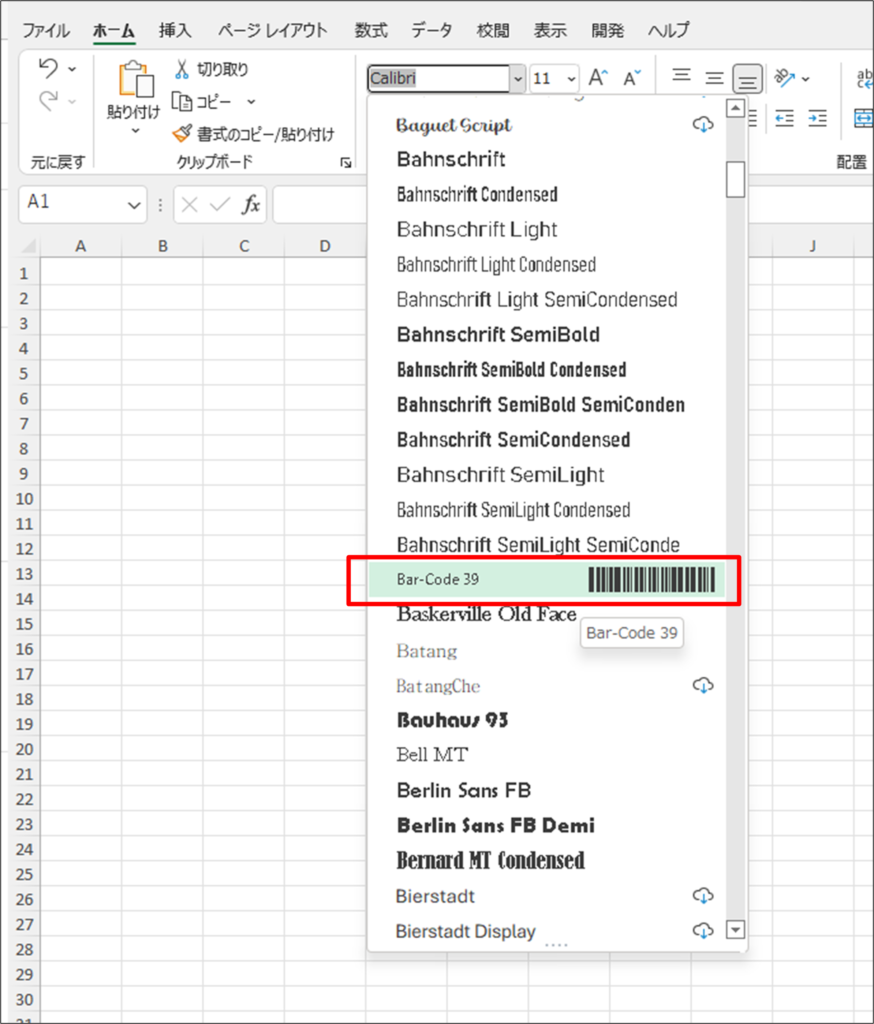
バーコードを作成する際は、前後に「*」(スタート/ストップキャラクタ)追加するのを忘れないようにしてください。詳細はこちらから
例】
数値123456 →=“*”&123456&”*”
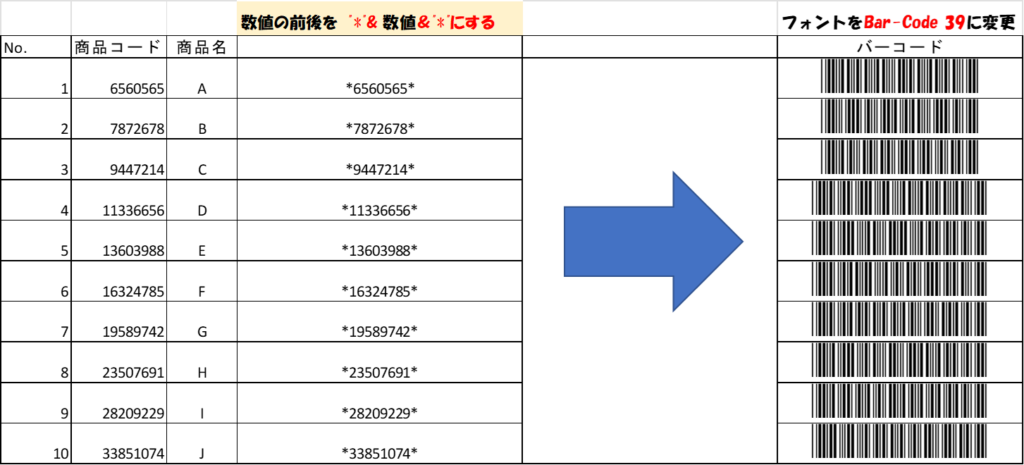
あとはコピーをするだけで、一度にたくさんのバーコードを作成できます。
⇒コスパ最強!!2023年おすすめのバーコードリーダーはこちらから