GoogleフォームのURLをQRコードで作成する方法をご紹介します
Googleフォームではアンケートはもちろんのこと、イベントやセミナーの出欠確認を行えるなど様々な使い方があります。
ただ、せっかく作成したフォームもURLを人に教えるのは意外に面倒だったりしますよね。
そこでGoogleフォームで作成したものは、QRコードに変換することをおすすめします。QRコードで作成できれば「チラシやパンフレット名刺」など様々な箇所に設置できます。
今回はGoogleフォームのURLをQRコードで作る方法を解説します。
この記事を見れば、グーグルフォームの作成方法とURLをQRコードに変換できるようになりますよ。
Googleフォームとは

Googleフォームは、アンケートや投票など、Web上でよく利用される様々なフォームを作成可能です。
特にアンケートが充実しており、回答形式が豊富に用意されています。回答形式を工夫すれば情報を取得し活用することで業務の改善にもつながります。
また、スプレッドシートなどGoogleの他サービスと連携でき、アンケートの自動集計やフォームから送信されたデータの保存を楽に行えます。
- Googleフォームは無料で使えて、アイディア次第で様々な用途に活用できます。
Googleフォームを作成する方法
ここからはGoogleフォームを作成する方法をご紹介します。
①Googleフォームで左端の”空白”から新しいフォームを作成します。
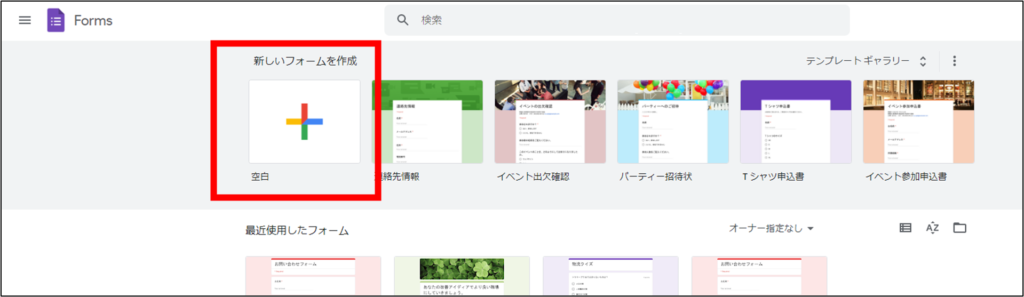
②「無題のフォーム」が作成されます。
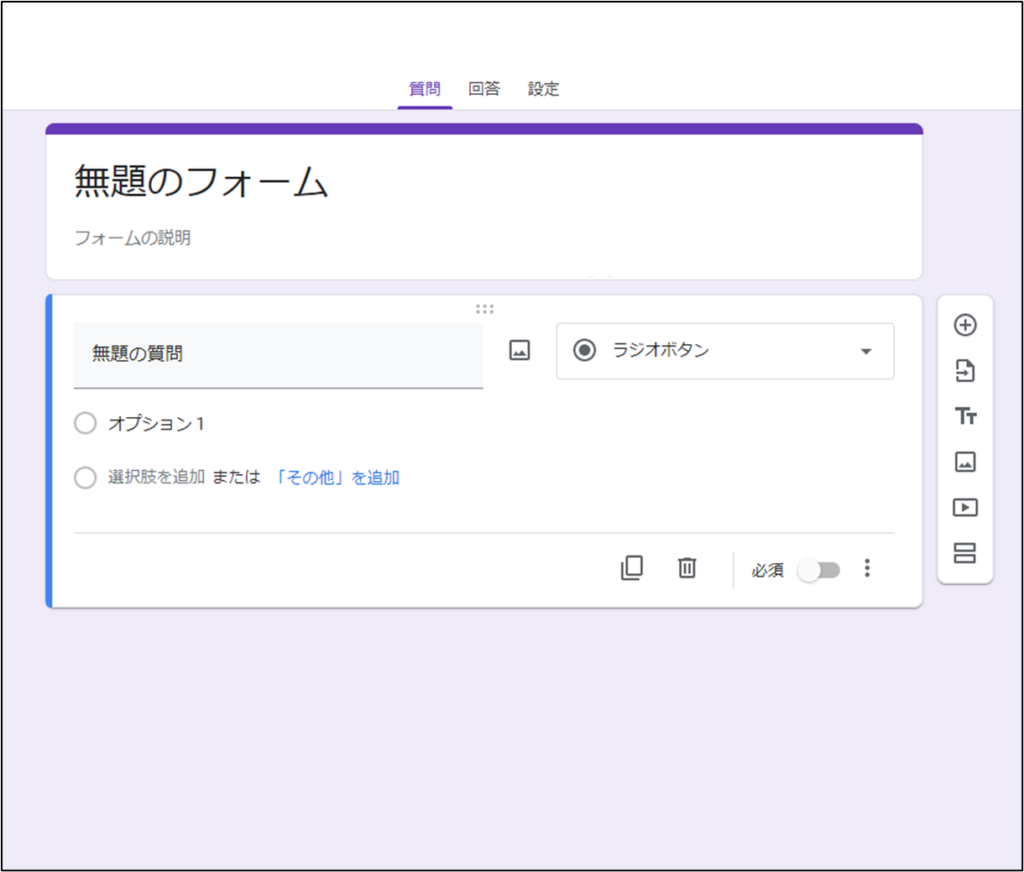
③アンケートのタイトルを入力します。
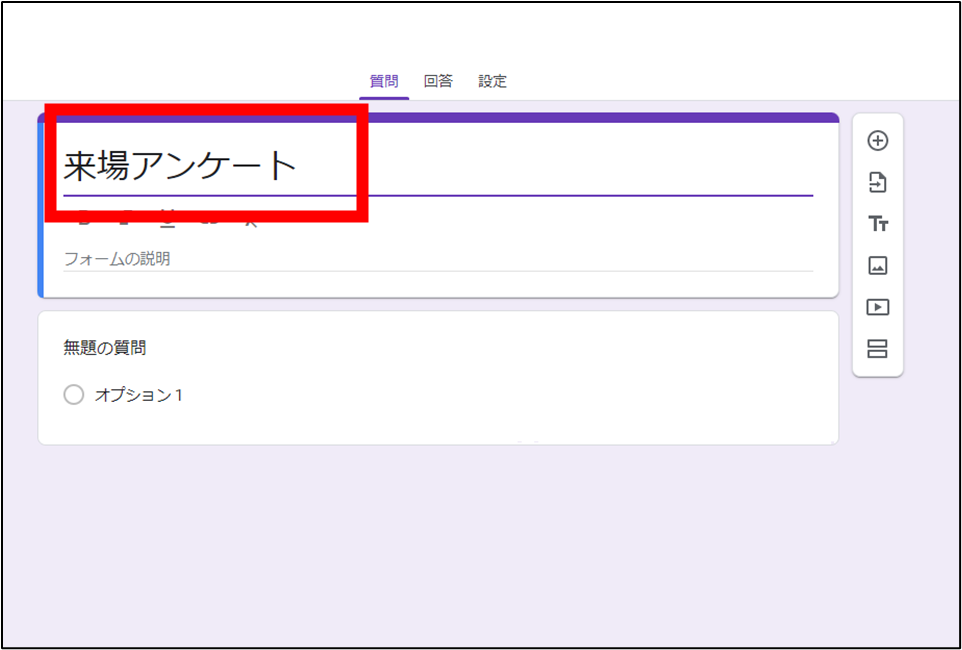
④質問と選択肢を入力します
回答形式にはラジオボタンのほかにも、記述式やチェックボックスなど様々な種類を用意されていますので試してみてくださいね(^^)
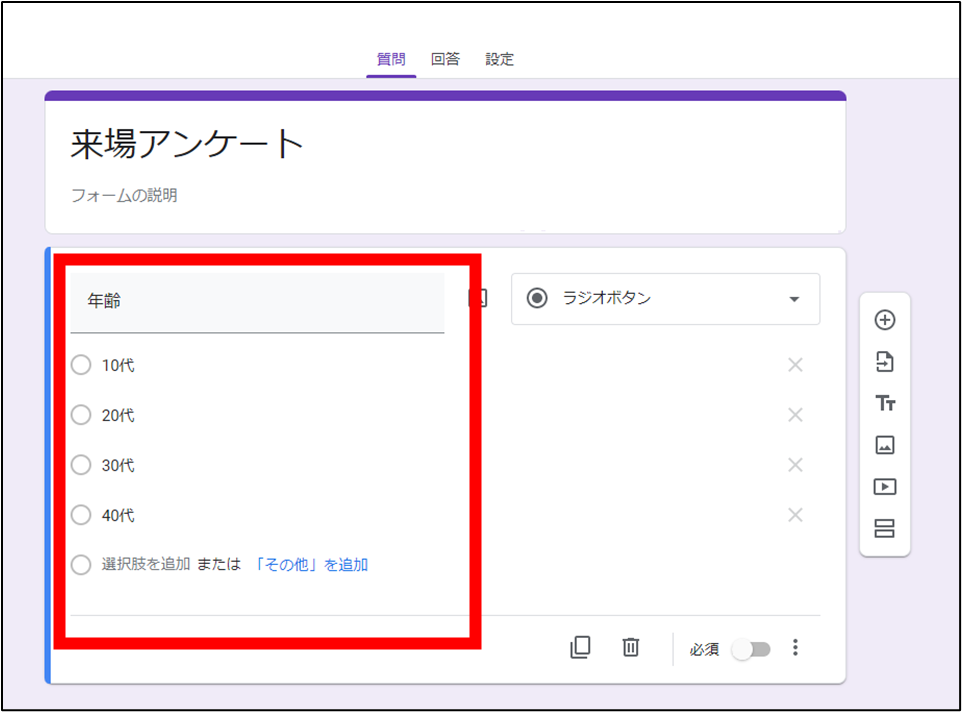
⑤新しい質問を追加する
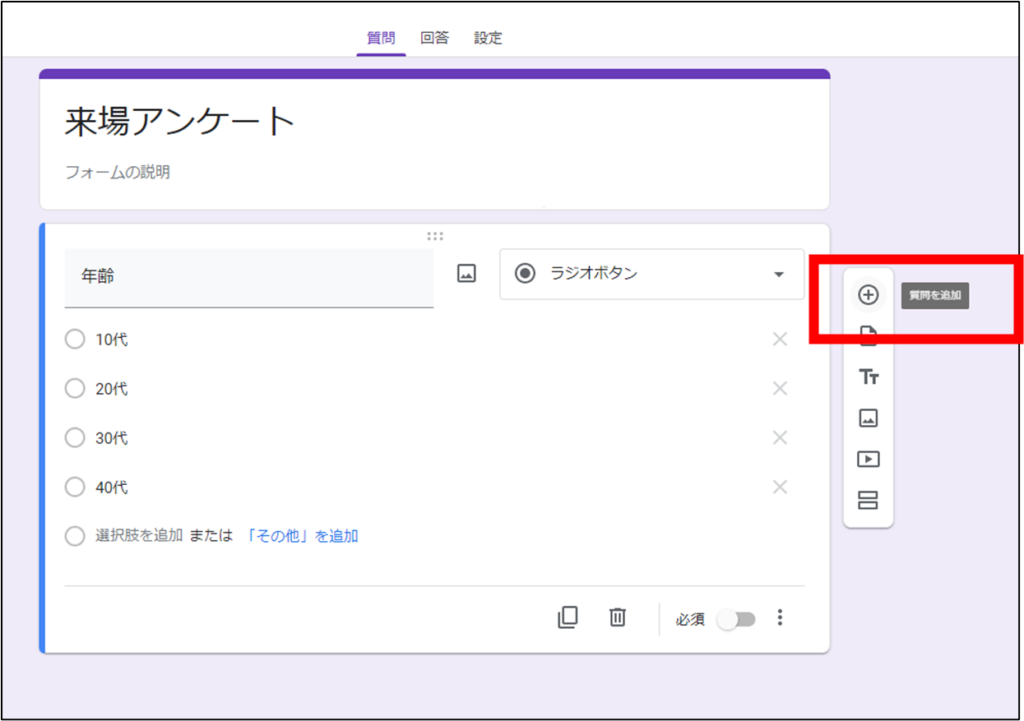
⑥新しい質問を作成します。
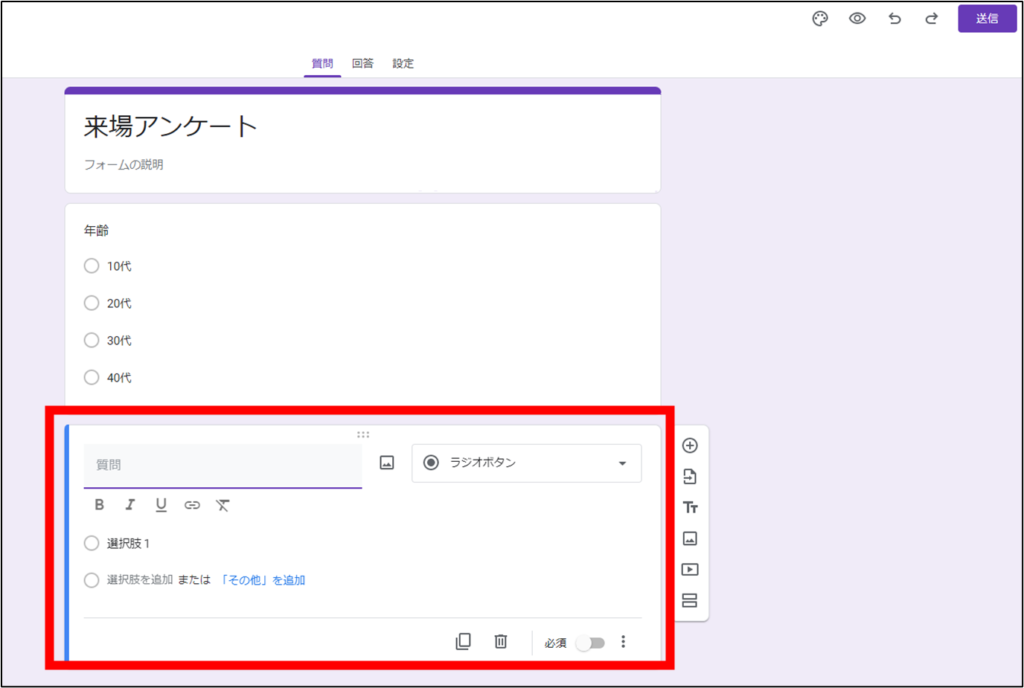
⑦アンケートのURLを表示する
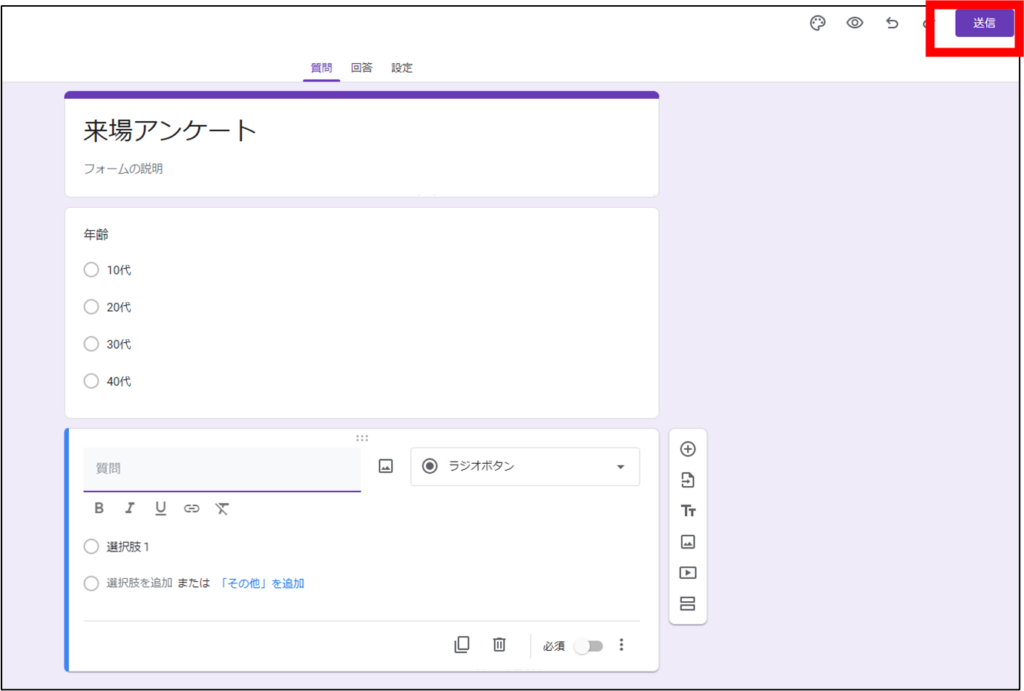
⑧アンケートのURLをコピーする
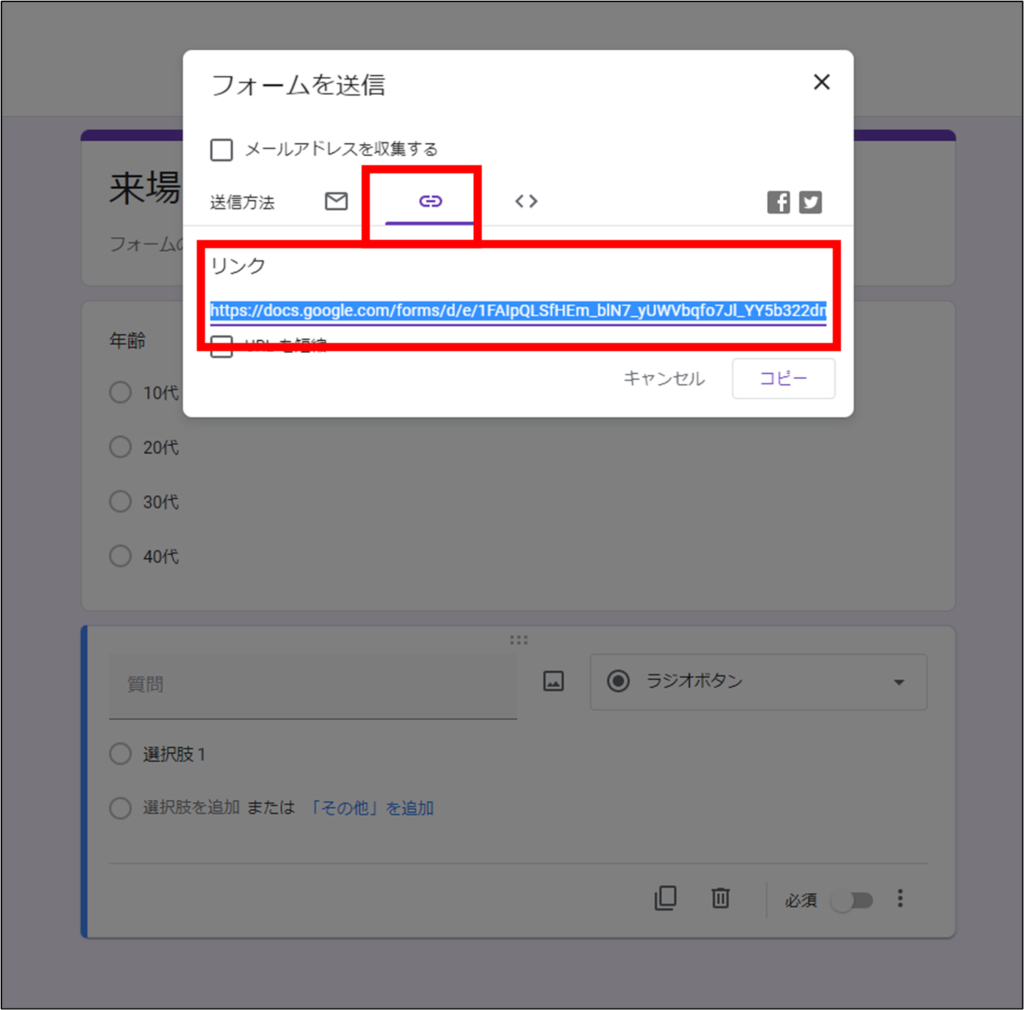
⑨Googleフォームの短縮URLの作成
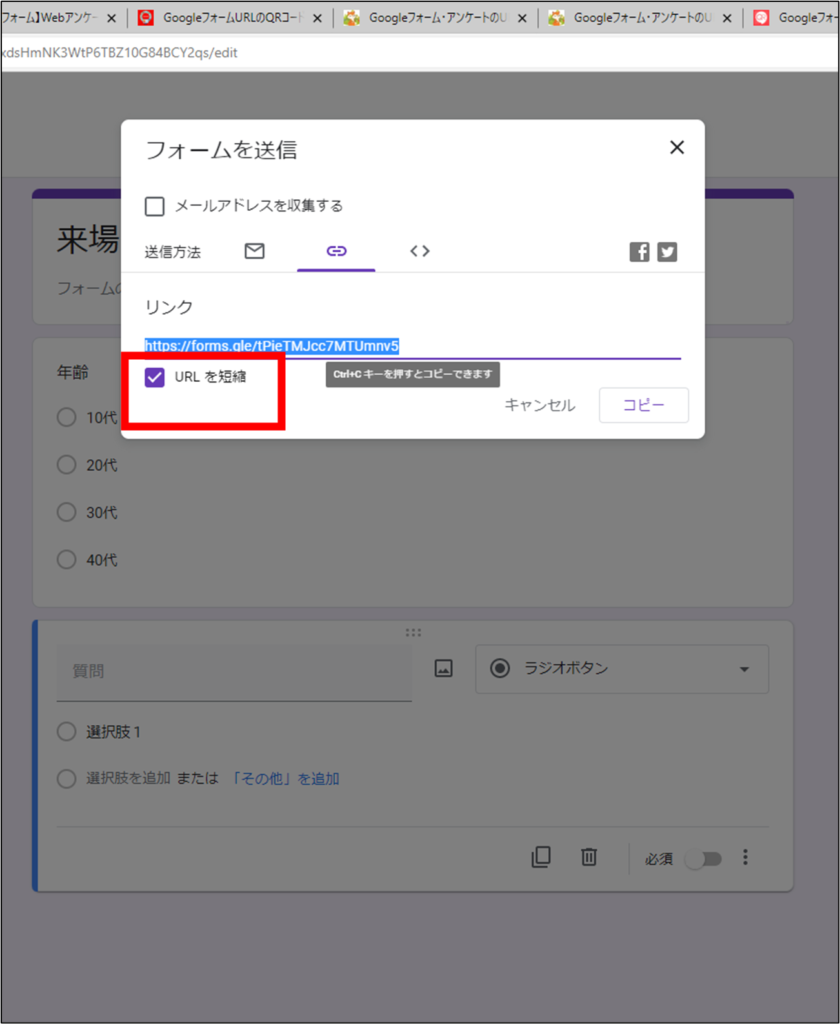
GoogleフォームのURLをQRコードで作成する手順
GoogleフォームのURLをQRコードにするには、QRコード作成サイト「クルクル マネージャー」をおすすめします
「クルクル マネージャー」は簡単に無料でQRコードを作成できます。またQRコードの作成履歴の閲覧やアクセス解析が可能なので、集客分析を目的としたビジネスシーンでも活用できます。
・DENSOが提供しているので安全性が高い
・無料、アカウント登録なしでも使用できる
・収集されたデータを分析できる
「URLを入力(必須)」の欄に先ほどコピーしたGoogleフォームへのURLを貼り付けます。
アクセス解析を行いたい場合は「アクセス解析」にチェックをしておきます。
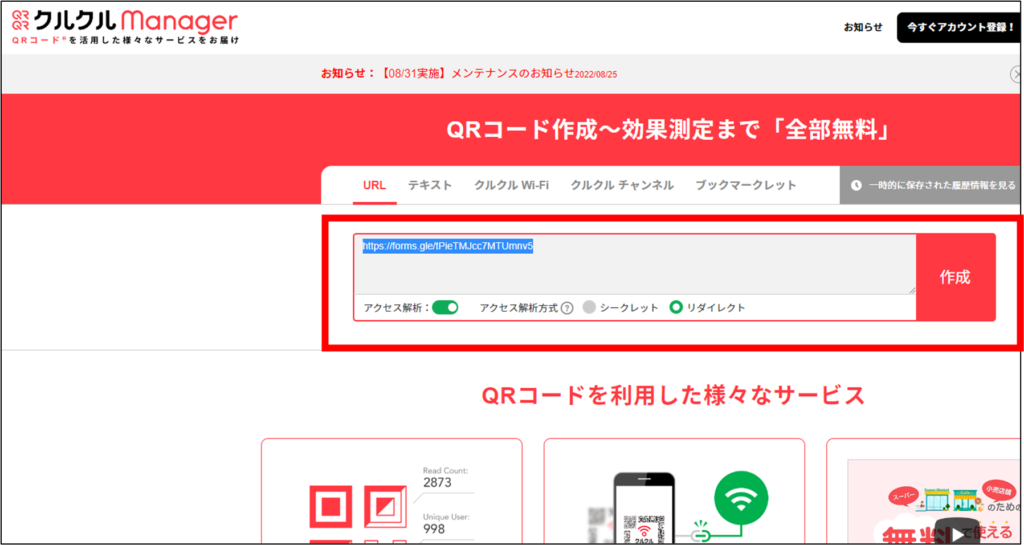
「作成」ボタンを押すと以下のQRコードが出来ますので、実際にQRコードを読み取ってみます。
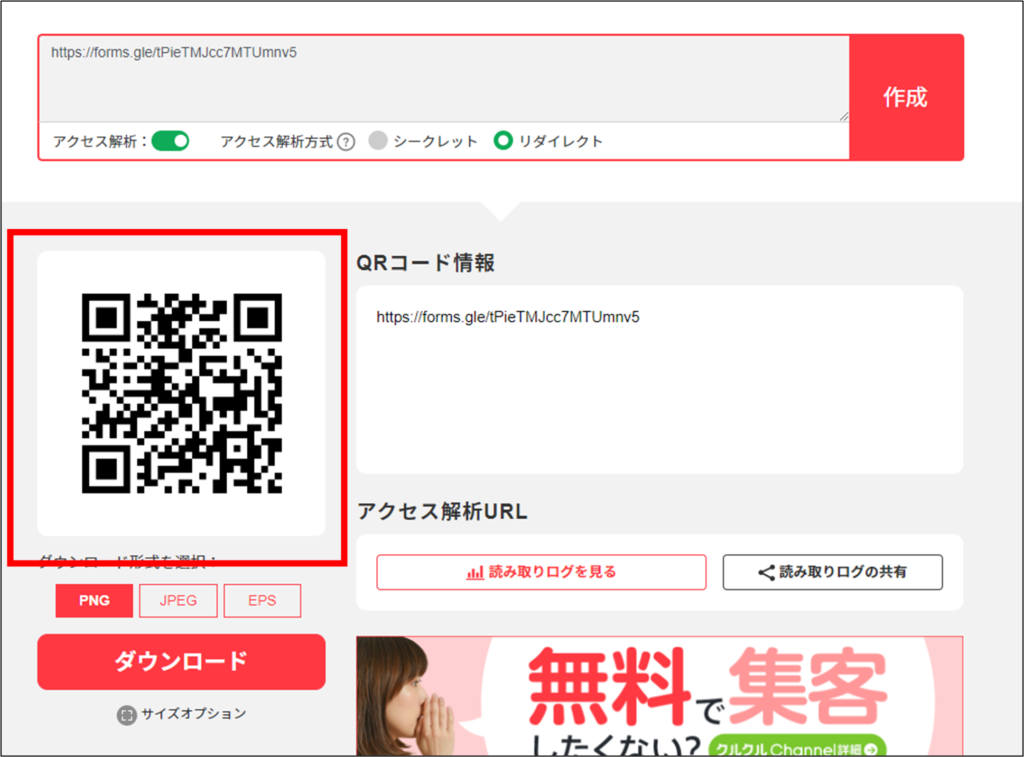
一度作成されましたら、QRコードリーダーでテストしてみることをおすすめします。
もし間違ったコードで印刷してしまうとビジネスで使用する場合大きな損失に繋がる可能性があります。
QRコードの利用シーン
QRコードを活用することによって、スマホで簡単に回答することができます。
また会員登録やキャンペーンなどへの参加を促すためにも活用できます。会員登録やキャンペーンの登録用のURLをQRコードとして表示すれば、スマートフォンで読み取るだけでOK!
レストランや居酒屋では、席にQRコードを置いておくだけでお店の会員登録ページに飛ぶようにもできますね。
その他の活用事例
- ポスターやPOP
- レストランのメニュー表
- お店のホームページ
- 名刺

まとめ
今回はGoogleフォームのURLをQRコードで作る方法を解説しました。Googleフォームは無料で便利な機能ですので使いこなすことでビジネスチャンスを増やすことができます。
さらにQRコードの変換することで効果的に活用できますのでぜひ一度作成してみてくださいね。






